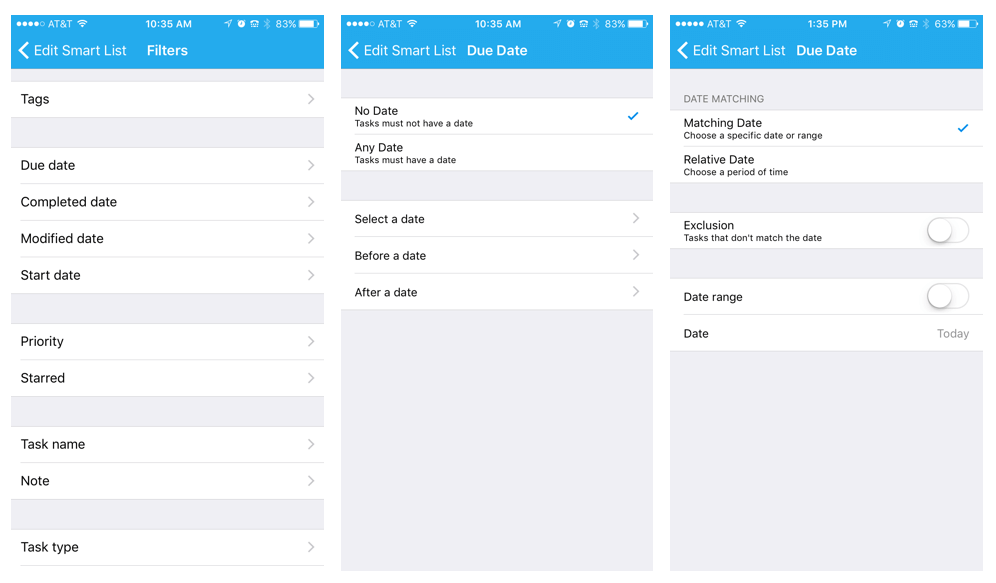The introduction of Smart Lists in TaskFire for iOS gives you unprecedented control over how you view, manage and complete tasks. If you’re power user, you’ll find similar visibility to a persistent filter that you may have used previously, but with more control over what tasks are surfaced and how they’re viewed.
But here’s the thing about a tool as powerful as Smart Lists: it can take a little bit of prompting and coaxing before you’re comfortable using it. We get that. For that purpose we’ll be posting a series of posts on our blog and also on support.appigo.com to help you grasp the power of Smart Lists and how to use them.
It’s impossible for us to give you every example of how to build and use a Smart List. But with a brief explanation of how filters work and examples of how to use them you’ll be well on your way.
Our experience (and that of our beta users) is that you’ll learn best by diving in. And as you dive in, you’ll begin seeing the vast possibilities of how to use them. Heck, we live in the app and we learn and see new ways to use
Smart Lists every day.
Let’s take a look.
Using Date Filters
Some of the most commonly used filters in Smart Lists are filters based on dates. Think: “What’s due in the next seven days?”, “What’s due today?”, “What’s on my plate for next week?” etc. This is because we often operate and perform based on urgency, and urgency is often dictated by time restraints or due dates. Planning based on time parameters is a way that we tackle urgency.
In fact, many of TaskFire’s suggested Smart Lists are filtered based on date:
- Focus – tasks that are overdue and due in the next three days
- Someday – tasks that don’t have an assigned due date
- Next Seven Days – tasks that are due in the next seven days
- Today – tasks that are due today
- Overdue – tasks whose due date is past
- Recently modified – tasks that have been modified within the last three days
How Date Filters Work
In Todo, you can apply the following date-type filters:
- Due date – based on the tasks’ assigned due date
- Completed date – based on the day that the task was marked complete
- Modified date – based on the last time that a change was made to an existing task
- Start date – based on the tasks’ assigned start date
You are able to select the following date-attribute filters:
- No date – this is how the “Someday” (tasks without due dates) list is created. This can also be used to create a Smart List like “No Start Date” (tasks without a start date).
- Any Date – to show tasks that have a date (“due”, “completed”, “modified” or “start”) within an assigned date filter/range i.e. all tasks that have a due date between June 1 and June 30
You can then select the following date-range filters:
- Select a date – tasks’ whose date (“due”, “completed”, “modified” or “start”) fall within a specific date or date range
- Before a date – tasks’ whose date (“due”, “completed”, “modified” or “start”) fall before a specific date
- After a date – tasks’ whose date (“due”, “completed”, “modified” or “start”) come after a specific date
And for each of these filters you are able to:
- Select a specific date range (i.e. June 1 – June 30) OR
- Select a relative date range (i.e. within seven days from now, or after seven days from now)
So what?
So that may seem like a lot of technical mumbo-jumbo. Let me give you a couple of use cases to how you could use these filters and how to build them.
Tasks due in a specific date range:
So let’s say that you’re planning a vacation and need to know what work/tasks are going to fall within the time that you’re out of the office. Or, Q3 needs to be a big one for your team, so you need to start looking ahead to what projects and tasks are due during Q3. You get the point.
How to do it:
- Select “Due Date”
- Select “Any Date”
- Make sure “Matching Date” is checked
- Enable “Date range”
- Set your desired “Start” and “End” dates
Tasks due within a rolling date range:
These types of Smart Lists are helpful in always knowing what lies ahead (or behind) you. It allows you to confine your to-dos to a “bubble”, if you will, around you and enables you to focus on what has either recently been done, or needs to be done in the short term, or both.
- What do I have due in the next month?
- What was completed by my team in the last week?
- What needs to happen tomorrow?
How to do it:
- Select “Due Date”
- Select “Any Date”
- Make sure that “Relative Date” is checked
- Enable “Date Range”
- Set your desired “Start” and “End” days for the time period (e.g. from today through one week from now or from one week from now to two weeks from now, etc.)
Again, the best way to learn about Smart List filters is to go and use them. Have fun!