One of the powerful (and popular) features of TaskFire for iOS is the ability to set repeating or recurring tasks. This is especially helpful when planning those to-dos that you need to do consistently but that tend to get lost in the everyday hustle and bustle that is life. Once you set a recurring task in Todo, you don’t have to worry about missing/forgetting that task again.
Todo comes with quite a bit of control over how to do this, so let’s do a quick dive into how repeating tasks work.
You set a task to repeat when you’re creating/editing the task on on the task detail screen. In order set a task to repeat, the task needs to have a due date
Here is how you create a repeating task (or set a task to repeat):
- Select the task from the task view (or create a new task)
- Assign the task a Due Date
- Set a Reminder for the task
- Select Repeat
You are now given a variety of options for repeating the task. First, you are able to select whether or not you want the task to repeat from the Due Date of the task or from the Completion Date of the task.
You are then able to select the cadence in which you’d like the task to repeat. Your options are:
- Every Day
- Every Week
- Every 2 Weeks
- Every Month
- Quarterly
- Semiannually
- Every Year
- Every X days (this can also be set by weeks, months and years)
- The X day of each month
- On days of the week
Here’s an idea of you could use repeating tasks for different parts of your life:
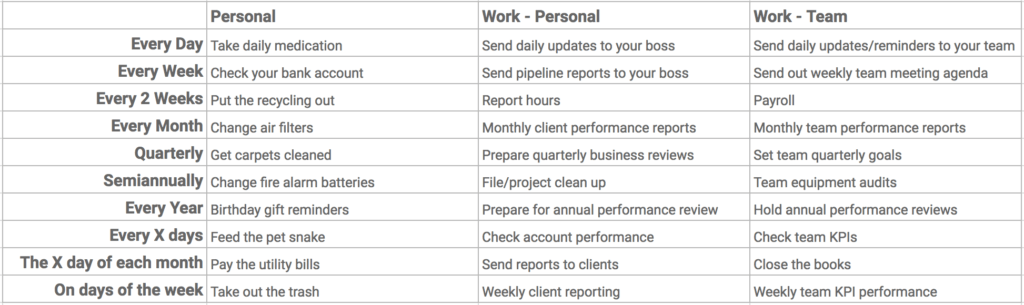
Once a repeating task is scheduled and it’s showing up in your day-to-day, here are a few important functions for you to know:
- When you mark the task complete, you don’t have to worry. The task will reappear in your task list with the same attribute (notes, priority, starred, etc.) and the new adjusted due date.
- Through the Quick Menu, you are given the opportunity to “Skip” the specific occurrence of a task. For example, if I had a weekly repeating task for Tuesdays to take out the trash and the trash wasn’t coming this Tuesday, I could skip it and the next occurrence of the task would be for next Tuesday.
So there you have it, a quick guide to creating repeating tasks in Todo. Like we say in most of our tutorials: the more you use it, the more better you’ll understand how to use this feature to make an impact in your day-to-day.
Happy Doing!


