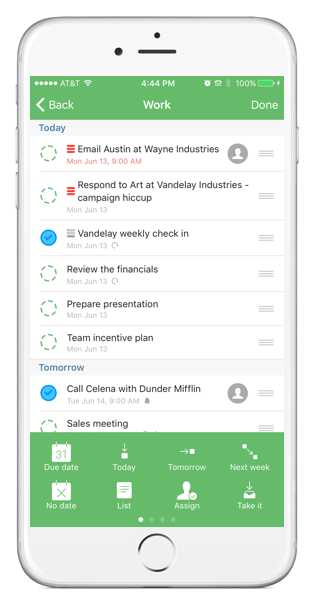 TaskFire’s Quick Menu gives users the ability to easily (and quickly) make changes to task attributes. It is enabled with a long press on the task, after which the user is presented with a set of predefined options. TaskFire’s improved Quick Menu puts all options a thumb’s distance away, making editing tasks far easier and more intuitive. There are also more options available in the Quick Menu, and users are given the ability to customize where options show up allowing them to give preference to actions that they use the most.
TaskFire’s Quick Menu gives users the ability to easily (and quickly) make changes to task attributes. It is enabled with a long press on the task, after which the user is presented with a set of predefined options. TaskFire’s improved Quick Menu puts all options a thumb’s distance away, making editing tasks far easier and more intuitive. There are also more options available in the Quick Menu, and users are given the ability to customize where options show up allowing them to give preference to actions that they use the most.
Batch editing now leverages the same Quick Menu screen as well. This makes learning curves for new users shorter and habit forming for existing users faster.
The Quick Menu is accessed by either long-pressing on a task or tapping “Edit” in the top right of the task-list view.
Here is a guide to the actions you can take from the Quick Menu.
Scheduling:
- Today – make the task due today
- Tomorrow – make the task due tomorrow
- Next week – make the task due next week (this will be one week from today)
- Due date – select a specific due date
- No date – give the task no due date (this will make the task show up in the “Someday” category
- Start Date – assign a start date to the task
- Skip – skip this specific occurrence of a recurring task
- Postpone – reschedules a recurring task for the next day
Organization:
- List – move the task to a specific list
- Take it – assign the task to yourself
- Assign – assign the task to someone else (you must be sharing the list in which the task resides to do this)
- Unassign – unassign the task from either yourself or the person it is assigned to
- Tags – add a tag(s) to the task
- Create project – turn the task into a project in which you can add sub tasks
- Create checklist – turn the task into a checklist in which you can add items
- Move to checklist – move the task into a specific checklist
- Move to project – move the task to a specific project
- Move from project – take the task out of a project
- Change to task – this takes an item that was turned into either a project or a checklist and converts it back to a normal task
Other actions:
- Duplicate – duplicate the task
- Delete – delete the task
- Print – print the task details
Pro Tip: When you access the Quick Menu, you’ll notice three horizontal lines on the right side of the task line. By selecting this icon you can drag and drop the task into new sorting categories. For instance, if I’m sorting by due date, I can quickly change the due date of a task from Today to Tomorrow by simply selecting it and dragging it into the Tomorrow sorting category. This also works if you are sorting by priority.
Go give it a try.


