One of the guiding principles of designing the new TaskFire for iOS was to let you do more in less gestures. Here’s a quick look, a power-user-guide if you will, into some of the quick gestures you can use in the new TaskFire.
Swipe Left
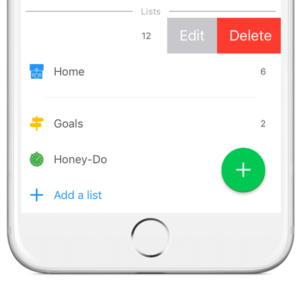 By swiping left on a list (a Smart List or Custom List) you can delete the list or access Edit Mode. While in Edit Mode you are able to:
By swiping left on a list (a Smart List or Custom List) you can delete the list or access Edit Mode. While in Edit Mode you are able to:
- Customize the list’s name, color and icon
- Share the list with others
- Set up email notifications
- Adjust list settings to control how tasks are added to and viewed in the list
By swiping left on a task, project or checklist you are able to enter the “details” screen where you can edit all task/project/checklist attributes (e.g. Due Date, Start Date, Priority, Reminders, etc.).
Long Press
A long press is initiated by pressing and holding on a specific element of the TaskFire interface, namely lists or tasks.
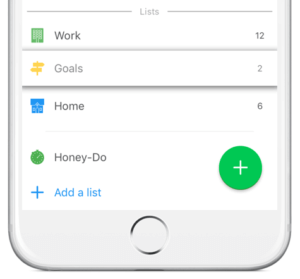 By long pressing on a list you are able to move it up and down in the list order. It’s important to note that your list view will always separate Smart Lists and Custom Lists. This is by design (and you’ll thank us later). Smart Lists and Custom Lists serve different purposes.
By long pressing on a list you are able to move it up and down in the list order. It’s important to note that your list view will always separate Smart Lists and Custom Lists. This is by design (and you’ll thank us later). Smart Lists and Custom Lists serve different purposes.
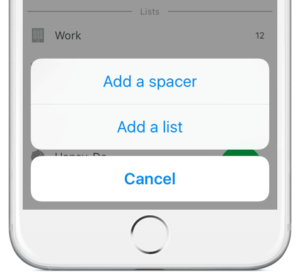 By long pressing on “Add a list” you are able to add List Spacers. List Spacers are used to create visual separation and organization between groups of lists. You are able to move List Spacers up and down by long-pressing then dragging the spacer. The delete a spacer, simply drag it below all the lists. Voila.
By long pressing on “Add a list” you are able to add List Spacers. List Spacers are used to create visual separation and organization between groups of lists. You are able to move List Spacers up and down by long-pressing then dragging the spacer. The delete a spacer, simply drag it below all the lists. Voila.
Initiating a long press on a task allows you to access the Quick Menu and Batch Edit mode. These features allow you to quickly edit one or multiple tasks in just a few gestures. You can even customize which options show up first in your quick menu by long pressing on each option and moving them around as you’d like. For instance, I use the Quick Menu primarily for scheduling so you’ll see my scheduling options first in my Quick Menu.
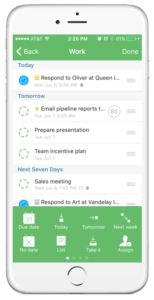
Swipe Down:
This forces your app to sync. TaskFire syncs whenever you make a change, but just in case you want to force sync, this is how you do it.
So there you have it. A list of quick gestures to make Todo even more impactful on your day to day. Keep your eye on our blog for additional power features and #TodoTips.


