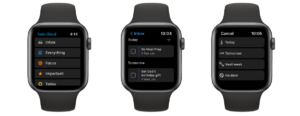Do you ever reach the end of the day only to realize that you haven’t completed any tasks? You are not alone. A study in the UK found that people are only productive for 2 hours and 53 minutes out of the average workday. The majority of employees’ time in the office is spent *not working.* In order to increase productivity, you must intentionally set your focus on completing tasks.
In life, there must be a balance between planning and executing tasks. Experts suggest spending three and a half hours a week planning. Broken down, this would equate to a 50-minute weekly planning session along with 20-minute daily planning. Planning the tasks you plan to accomplish to help you set a focus for your day. Creating a to-do list is the first step to getting stuff done.
In this article we’ll talk about how useful having a task tracker can be and we’ll talk about our task tracker, Todo Cloud, and why many call it the best task tracker and to-do list on the market.
What Is a Task Tracker?
A task tracker is an advanced to-do list with a strong emphasis on getting stuff done. It is a task management software that allows individuals and businesses to track progress and delegate tasks. A task tracker helps to break down tasks into smaller microtasks so that you are reaching a new milestone daily.
A task tracker is a single place where you can plan all of your tasks. If your task tracker app can connect to the cloud, you will be able to plan, track, and complete tasks from wherever you are.
By tracking your tasks, you will better understand the quantity of work you can perform daily. This information is helpful when creating deadlines for yourself and determining when you need to begin a project.
If you have trouble deciding how many tasks to assign to yourself or your team, consider the 1-3-5 method. The 1-3-5 method suggests that you should complete one large task, three medium tasks, and five small tasks each day. It helps you set realistic goals for yourself when still pushing you to be productive.

What is the Purpose of a Task Tracker?
It has been scientifically proven over and over again that multitasking is a myth. The human brain cannot perform two tasks at the same time, even if it desperately tries. In today’s world, your day-to-day life may feel like you are constantly running from one task to the other. You might feel like you barely get what you need to do before a whole new bucket of tasks is dropped on top of you. This is where a task tracker comes in handy and here’s why you should invest in one.
A Task Tracker Helps You Succeed with Time Management
Time is the only finite resource we have. Each person in this world has the same amount of time in a day. Elon Musk has 24 hours. Beyonce has 24 hours. JK Rowling has 24 hours. You have 24 hours. If they can work within the 24 hour limit day by day and accomplish all they do, what could you accomplish in a day if you set your mind to it?
A Task Tracker Holds You Accountable
A task-tracker app helps you to track your progress each day. It will help you find out how you are *really* using your time. It will force you to stop lying to yourself. A task tracker will tell you the brutal truth. If it gets to the end of the day and you can’t check the box on any of your tasks, you will feel accountable. The next day you will be sure to check the boxes to avoid disappointing yourself. Know your limits but push yourself beyond what you’re currently doing today. A 1% increase in productivity each day adds up over time.
A Task Tracker Helps You Focus on What Matters Most
Learning how to prioritize your life is a skill you will have to continuously try to master throughout your whole life. By tracking the tasks you complete, you will learn which areas of your life take priority over others. Evaluate if that area of your life is really the most important to you. If it is not, rearrange the priority of your task completion.

Why Use Todo Cloud’s Task Tracker?
So, you’re ready to change your life for the better now and invest in a task tracker. Investing in your productivity is one of the best choices you can make for yourself. It will benefit you in every aspect of your life. It will teach you invaluable skills in time management, prioritizing your life, discipline, and accountability. It can also be a great tool for getting energized and motivated even when it’s hard!
Todo Cloud is the task tracker app of choice by us here at Appigo. But don’t take it from us, take it from our reviews. Across the apple, and google app stores we have a consistent nearly 5 star rating. In the reviews people state, “by far the best to-do list service I’ve used” and “the app is extremely user friendly and easy to navigate.”
You may be thinking, “What makes Todo Cloud stand out from other task management software?” Thanks for asking! Here are the 5 features of Todo Cloud that make it the most powerful task tracker on the market.
- Location-Specific Alerts: Todo Cloud makes it nearly impossible to forget a task that needs to be done. You can set location-specific reminders and alerts on any of your devices to ensure you complete what you need to get done.
- Start and End Dates: Most task tracker apps have integrated a way to track the deadlines of your tasks, but Todo Cloud allows you to track the start date as well. If you struggle with procrastination, this feature is a must-have for you!
- Syncs to ALL devices: Todo Cloud can sync to your phone, laptop, desktop, TV, watch, and even your web browser. No matter where you are or what you are doing, you will always have your task tracker readily available.
- A Focus List for Today: Does a long list of tasks stress you out? Todo Cloud allows you to create focus lists which only include the must-do’s for today!
- Team and Business Functionality: Todo Cloud syncs for your team or business! We offer special team features to allow you to collaborate with your team in an ultra productive and effortless way.
Don’t take our word for it. Or even our users’ word for it. The best way to know for yourself is to try it yourself! Download Todo Cloud and prepare for the change you will experience as you embrace a life of productivity.
We are set on building the best productivity system for individuals and teams. To get to know our product, we have organized features into four groups of capabilities:
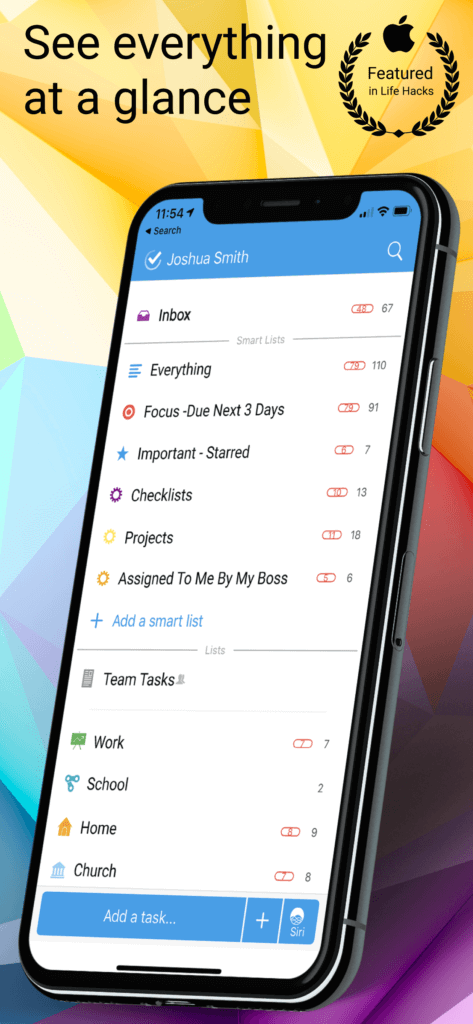
- Capture – Aggregating tasks
- Create – Making lists, tasks, checklists and projects
- Lists
- Tasks
- Tasks – Quickly Add
- Tasks – Add a Note
- Tasks – Add Task Actions
- Tasks – Add a Comment
- Tasks – Add Start and Due Dates
- Tasks – Add Reminders
- Tasks – Set Location Alerts
- Tasks – Set Priority Level
- Tasks – Move Between Lists
- Tasks – Add Tags for Tracking
- Tasks – Set Recurring Tasks
- Tasks – Filter Using Calendar
- Tasks – Email a Task
- Tasks – View Completed Tasks
- Checklists
- Projects
- Adjust – Editing lists and tasks
- Find – Getting at task details quickly
Capture
These next set of features help Todo Cloud users to create lists and tasks from different locations so that work can begin.
Forward from Email
Find your unique email address from the settings section using the web or desktop version of Todo Cloud. Select settings and within the account section you’ll find your custom email address.
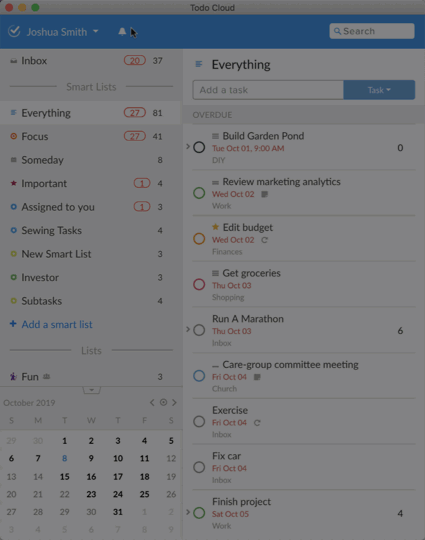
Return to your email and send any email to that Todo Cloud address.
The body of the email is parsed and placed into the task’s notes property automatically by the Todo Cloud service.
Siri Shortcuts
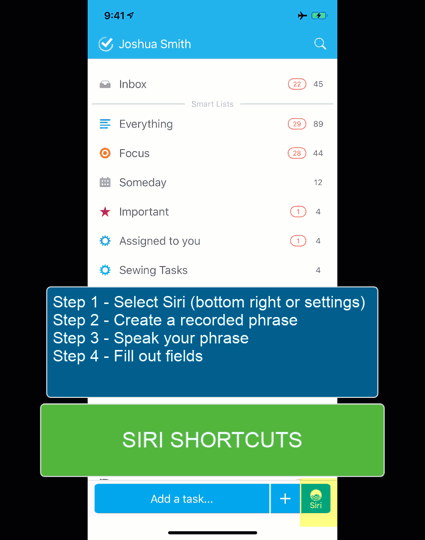
There are two ways you can use Siri. You can use pre-programmed commands that require no set up like adding a task or creating a list or updating the status of a task. Go here to get detailed instructions on using pre-existing Siri commands.
If you want to create your own shortcuts to enable Siri to perform actions you do on a regular basis, get detailed instructions here and watch the animated gif below.
Select Siri from the bottom of the main screen. Create a recorded phrase. Speak that phrase. Fill out the task fields.
Intelligent Task Parsing
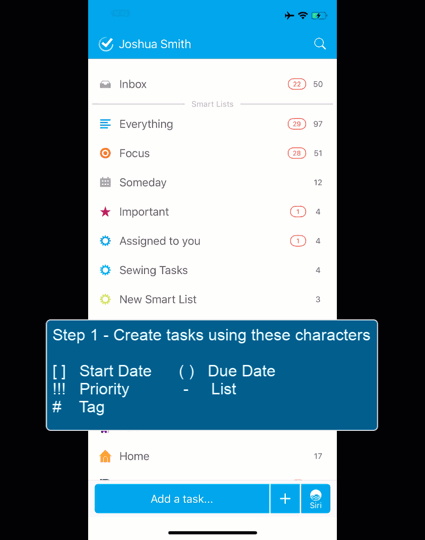
When you create a task, Todo Cloud will evaluate what you’ve typed and automatically add task values to task detail fields based on the characters you use when creating the task.
This will occur when you create a normal task from within the app or when you use Siri. And when creating a task from an email, the email subject line is evaluated as the task name.
The following characters are used to indicate the task detail that follows. Please refer to the below link to find a number of specific examples:
[ ] Start Date
( ) Due Date
!!! Priority
#Tag (Tags will be auto created if they don’t already exist).
–List Name (The list must already exist).
Import Apple Reminders
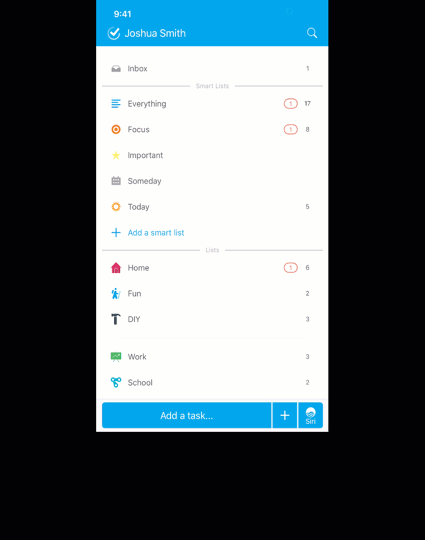
Add all your Apple reminders as tasks to Todo Cloud. From the home page, select the Siri button (bottom right). Then toggle on the Apple Reminders. Select the Apple Reminders that you want to import. Find those new tasks in your Todo Cloud inbox.
Create
These Todo Cloud features simplify the process of turning work ideas into tasks that can be organized, assigned, progressed and completed.
Lists
These are the first building blocks of the Todo Cloud productivity system. Think of these as FOLDERS that group tasks together or as GOALS with task TACTICS.
Inbox (A Collection List)
All tasks that are not explicitly assigned to a specific list will be shown in the Inbox.
Smart Lists
A smart list is really just a filter for viewing tasks. Smart lists are very similar to what you’d find with Smart Playlists in iTunes. The “Everything” smart list, for example, shows tasks that have been assigned to any custom list.
Custom Lists
Smart lists can be added and customized to include or exclude any task using simple logic. This improves productivity so you can focus on tasks that are important for your purposes.
Custom lists help you to organize your tasks into different lists/buckets/folders. Some common examples of custom lists would be: Home, Work, School.
While viewing a custom list, any new task you create will be automatically associated with that current custom list. You can always use the quick menu to move multiple tasks to new lists or you can edit a single task to change the list assignment.
Lists – Create New Lists
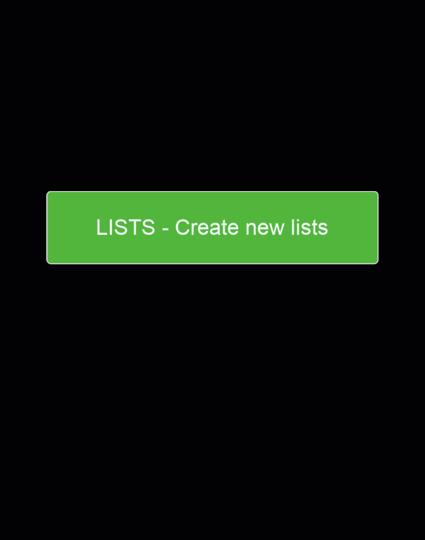
This is the first building block. Every task is part of a List. Todo Cloud has permanent Lists.
From the home screen, select the ‘add a list’ option at the bottom of the custom lists section. Name your list and give it default settings that apply to all tasks created within it. Done.
Lists – Share a List
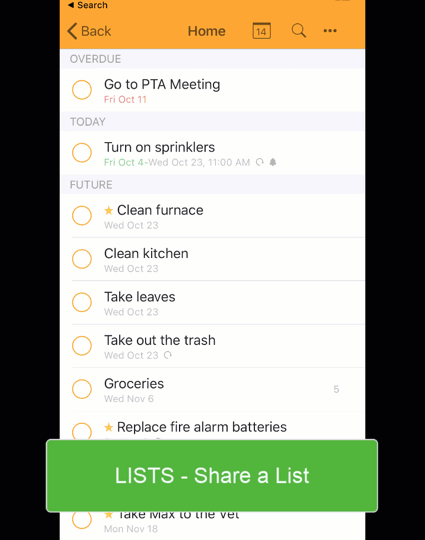
Sharing a list creates powerful efficiencies between people working on a given task.
The value of this is obvious for co-workers who share responsibility of actions within a project or goal or responsibility area.
For families, this list sharing is equally powerful for personal tasks that are done by multiple people. Work or study or shopping lists are very common.
Lists – Move Locations
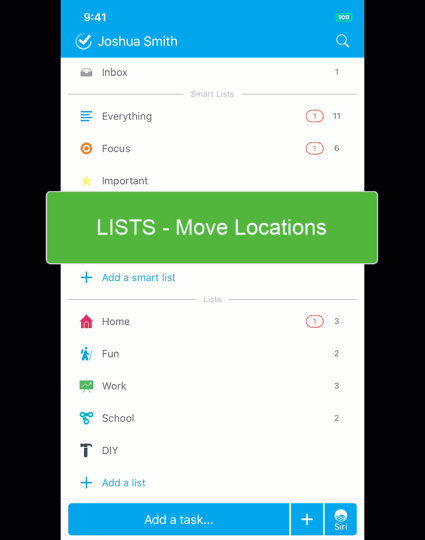
The order of lists can be adjusted so that the home screen represents your top priorities. Press and hold a list until you see the 3-d shadow edges indicating that it is now movable. Drag and release the list in its new location.
Lists – Set Default Due Date
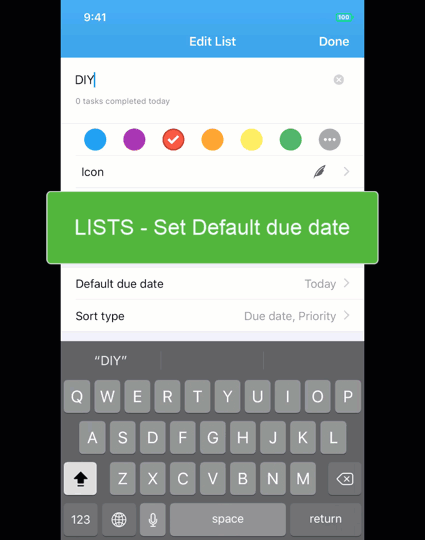
This setting can be adjusted when a list is created or edited thereafter by selecting the list and then pressing on the ellipsis (3 dots top right) to edit the list. This is where you adjust the default due date, sort order, icon, color, and email notifications for activity within the list.
If this is a shared list, it is very smart to enable email notifications for activities by others on these tasks.
Lists – Assign A Task to Another
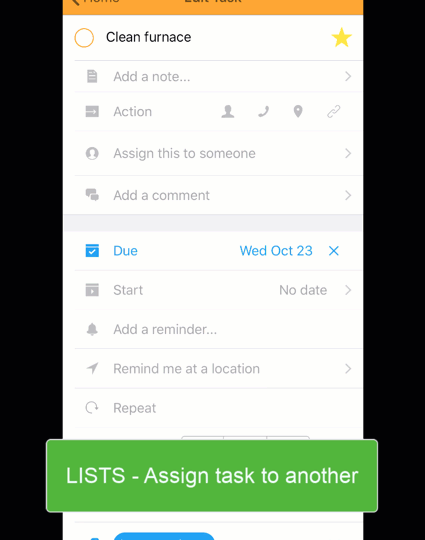
This task assignment requires that a list first be shared with other people.
To do that, navigate to the list edit options (ellipsis on the top right of a list task view).
Once a list has been shared, then any of its tasks can be assigned to other people.
Lists – Add a Spacer
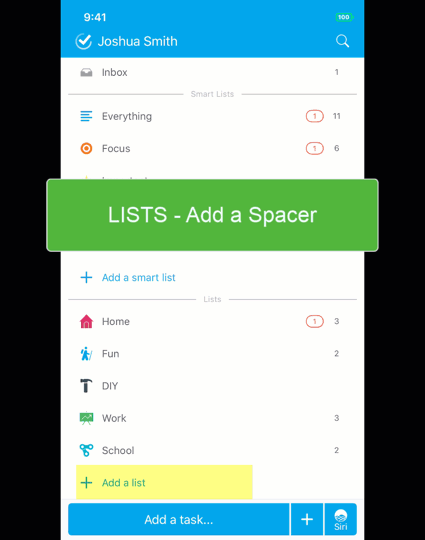
Create breathing room between any of your ‘custom’ smart lists by adding a spacer. While this option is hidden today behind the ‘add a list’ option, our near term interface changes will move this action to a new button we’ll explain upon release.
Once you add a horizontal line list spacer, you can press and hold that line to move it to a new location. This is helpful to visually cluster your custom lists together.
Tasks
This is the primary object type within the productivity system. Lists are composed of tasks and so are projects. Checklists contain items which are tasks without details.
Tasks – Quickly Add
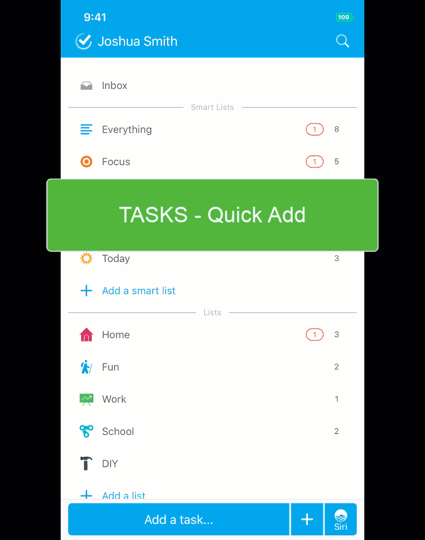
Tasks are the primary object type within Todo Cloud. This shows the simplest process to add a task from the Todo Cloud home screen.
Todo Cloud enables a rapid creation tasks that stack up together in the current view. This visual view of the list is especially helpful when you are creating related tasks and want to see them before they disappear into your list.
You can even click to give each task details.
When done, select your done button and all your queued tasks are dropped into their respective list or inbox if none is defined.
Tasks – Add a Note
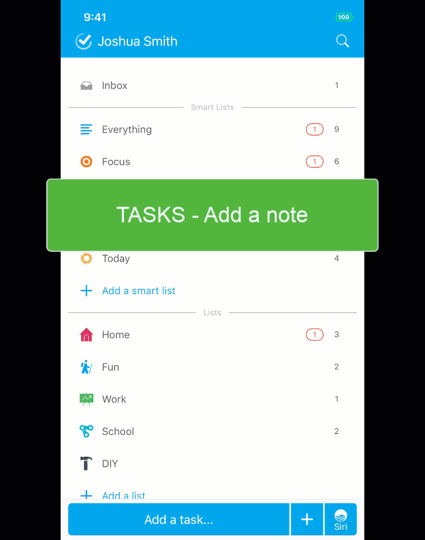
Notes are plain text entries that include any amount of detail. They are searchable.
The note is not built with text formatting currently but these improvements are on our roadmap.
If a user creates a task using the “Email-to-task” feature (sending an email to their Incoming Email Address), the body of the email is parsed and placed into the task’s notes property automatically by the Todo Cloud service.
Tasks – Add Task Actions
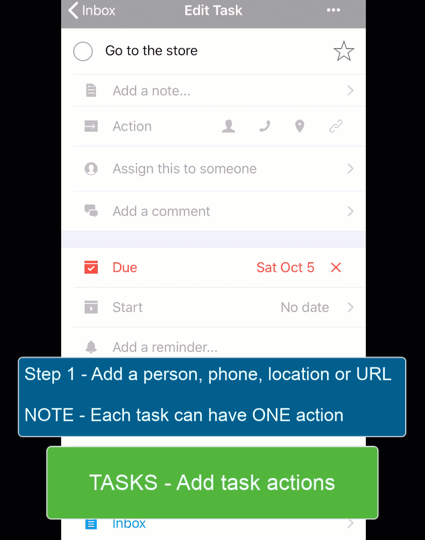
Actions can be thought of as an extra attachment to a task. The available actions all you to add:
- Contact record
- Phone Number
- URL (website address)
- Location (address)
Tapping on the task action row executes the action opening the contact information, opening a website URL or dialing a phone number. Tapping on the X on the far right of the action removes the action and resets the row back to the initial action picker state.
Tasks – Add a Comment
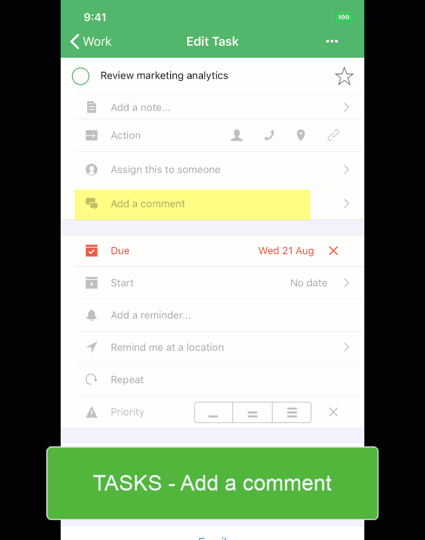
Comments are most typically added by people collaborating on a shared task list.
The commenting option lets you post comments to tasks, checklists or projects.
Comments are a great way of tracking/logging updates about a particular item. When you post a comment, your name and a timestamp is displayed with each comment.
If you or others in a shared list have comment notification enabled, you’ll receive an email notification each time a new comment is added to a task.
You can delete a comment by swiping left on the comment and tapping the Delete option.
Tasks – Add Start and Due Dates
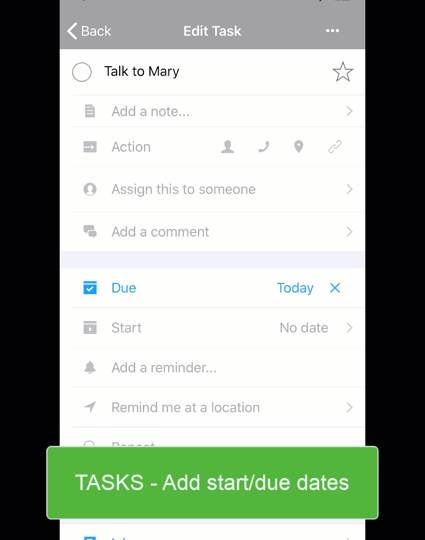
Start Dates
Currently, the Start date is only available after a due date is chosen and the start date can never begin after the due date.
You may experience errors if you you try to change the due date prior to a start date.
Due Dates
As the name suggests, the due date option allows you to select the date which you’d like a task to fall due. When selecting a due date, you can pick from one of the quick selections (Today, Tomorrow, Next Week, or None) or you can use the calendar view or a date picker. The date picker is ideal when selecting a date in the distant future. You can remove a due date from an item by tapping the X button to the right of the due date. Removing the due date will also erase the start date and all reminder alerts.
Tasks – Add Reminders
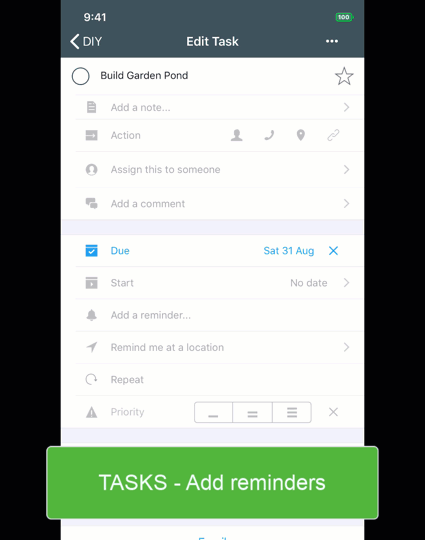
The reminder option lets you add a time to be reminded about a task. With a basic account, you can add ONE reminder. If you have a premium subscription you can add additional reminders before your initial alert time; you can add up to 10 follow-up reminders. If the initial reminder time has been removed all subsequent alerts will also be deleted. The follow up alerts are as follows:
- 5 minutes before
- 15 minutes before
- 30 minutes before
- 1 hour before
- 2 hours before
- 1 day before
- 2 days before
- 1 week before
- 2 weeks before
- 1 month before
Tasks – Set Location Alerts
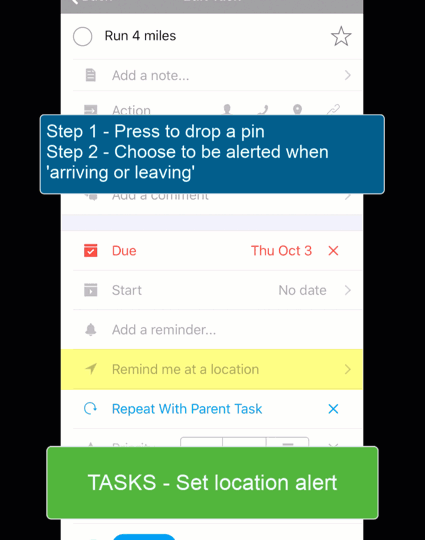
NOTE – Enabling location services ‘Always’ is required for this feature.
Go to Settings > Privacy > Location Services > Location Services AND any apps that are enabled.
If they are greyed out, check if you have any restrictions on. Go to Settings > General > Restrictions to check.
Using the Apple location services, you can trigger task alerts when arriving or leaving a location.
When creating a location alert you’re presented with a map of your current location.
You can select a location by tapping on the map or typing an address and selecting from the list of suggestions.
You can select the map view: standard or hybrid.
Tasks – Set Priority Level
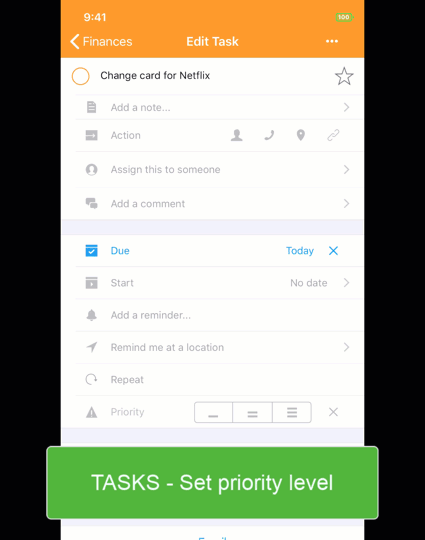
The Priority options are:
- Low
- Medium
- High
By default, tasks do not have a priority. When you choose a priority, the priority row becomes active and the X button on the right is enabled. Tapping the X button removes the priority and resets the row back to none.
Tasks – Move Between Lists
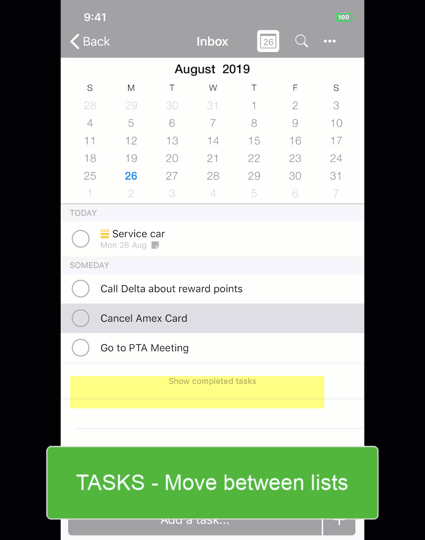
There are two ways to edit the list a task is associated with either by editing the list selection within the task or by using the quick menu controls which are described here.
Tasks – Add Tags for Tracking
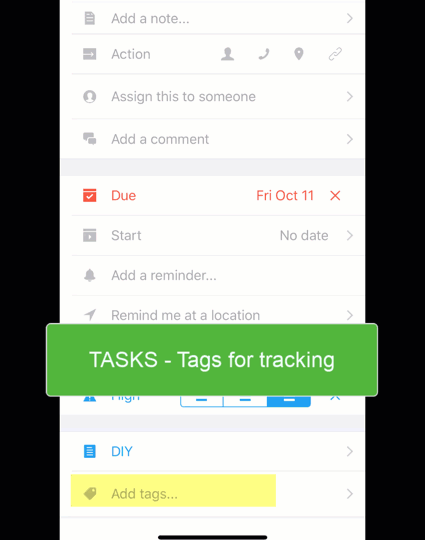
You can assign tags to a task, checklist or project as a way of organizing to-dos.
You can assign multiple tags to a task.
Tags can be added to a task from the task-edit screen or via the quick menu.
Tags give you control of how to categorize your tasks and lists.
Here are some tag categories often used:
- People (e.g. Abdul, Mary, Juan, Sariah)
- Projects (e.g. Product launch, Home Renovation, Trip Planning)
- Activities (e.g. personal, volunteer, work)
- Locations (e.g. home, office, school)
- Time (e.g. 2019Q1, 2019-23-10)
- Process (Step 1, Phase 2, Draft 3)
- Teams (Marketing, Sales, Engineering)
Create your tags
Open Todo Cloud. Create a task. Click on the tag icon to add your keyword. See it selected. That’s it. Nothing more to do. Your tags are auto saved.
Tasks – Set Recurring Tasks
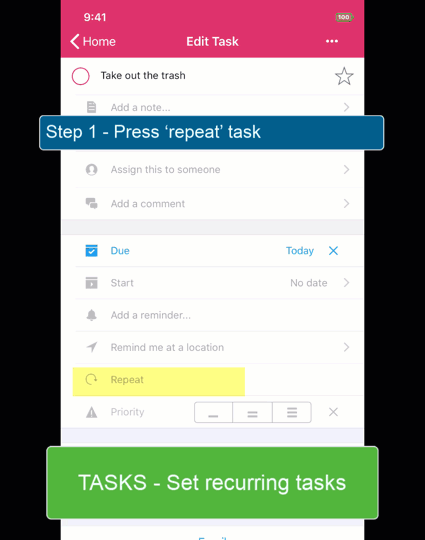
The task recurrence lets you set a repeating cycle for tasks choosing from these options:
- None
- Every Day
- Every Week
- Every 2 Weeks
- Every Month
- Quarterly
- Semiannually
- Every Year
- Every X days
- The X day of each month
- On days of the week
The difference between repeating on completion date or from due date is material.
Completion Date
This setting is best for flexible dates like exercise or meditation, prayer or reading.
When you complete a task, its new due date is calculated from the moment you complete the task.
For example when you create a task with the repeat option of Every Week and the due date of a task is tomorrow, but you don’t complete the task for 4 days, then the 2nd task will be set 7 days from completion or 11 days from today.
Due Date
This setting is best for non-negotiable fixed dates like the trash removal or 2x reporting.
When you choose the due date, Todo Cloud creates tasks for every subsequent recurring task.
If a recurring task based on due date is missed, the tasks will stack up and require you to dismiss each of them.
For example when you create a task with the repeat option Every Week and the due date of a task is tomorrow, the new due date would be one week from tomorrow.
Tasks – Filter Using Calendar
Calendar View
The calendar view gives you a visual view of your schedule. It helps you see when tasks are scheduled on certain days (with a bolded day number).
Showing/Hiding the Calendar
You can toggle the calendar view on/off by tapping the calendar icon in the Todo’s [Navigation header]. The calendar slides down from the top of the screen and pushes the section header down.
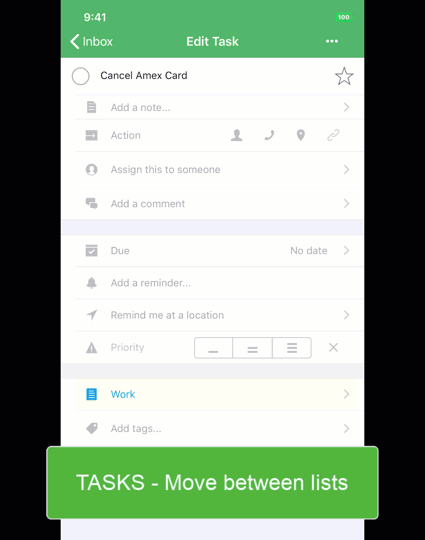
Calendar Filtering
You can filter tasks by tapping date(s) on the calendar. When you tap a date it gets highlighted with a red circle and tasks only for that date are shown on the screen. After tapping a date, the row with the button Clear appears above the calendar section.
Until tapping the ‘Clear‘ button, a filter is applied to all lists and smart lists.
A counter of tasks next to each list and smart list shows the number of tasks filtered according to the calendar selections.
Calendar Scheduling with Drag and Drop
When you use the Quick Menu multi-edit mode you can select one or more tasks and drag and drop them onto specific calendar dates to set/change the due dates.
Tasks – Email a Task
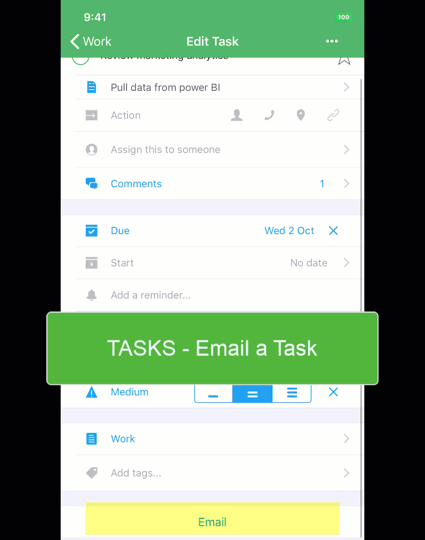
With a premium subscription, you can send a task and its details via email from Todo. These properties are sent in the email:
- Task Name
- Priority
- Completion status
- Due Date
- Repeat status
- Task Notes
Tasks – View Completed Tasks
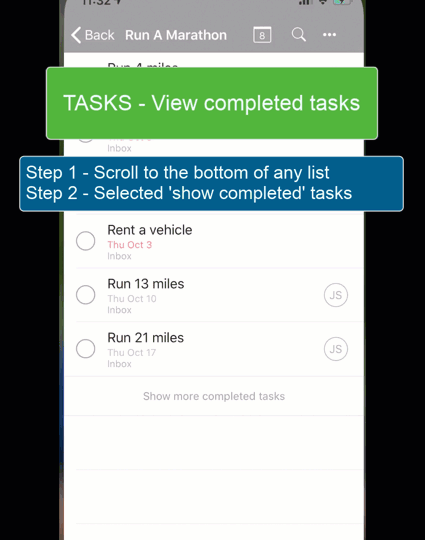
When you complete a task, a “completed date” is assigned to the task and it drops to the bottom of a list view.
The task is stored locally on the device for two weeks. All completed tasks are however synced and stored to the server.
If you have a premium account, you can access all completed tasks by tapping the completed tasksbutton.
Completed tasks are displayed in sets of 30 each time the Show completed tasks button is tapped.
If you do not have a a premium subscription and attempt to retrieve completed tasks beyond two weeks, the paywall screen is shown with details on premium features. You can either dismiss or purchase a premium subscription from the paywall screen.
Checklists
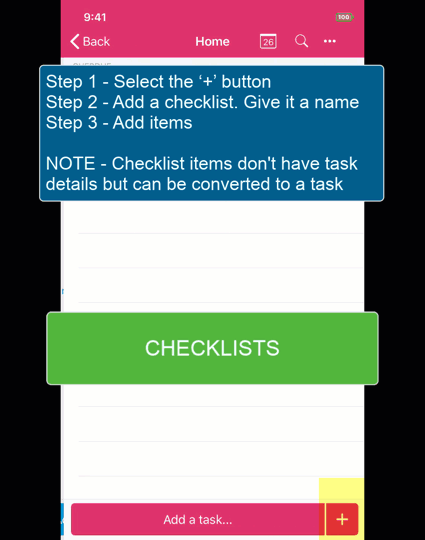
Checklists are simple list items that do not have any properties except for a name.
Click on the + button at the bottom of Todo Cloud. Create a checklist and then items.
You can edit the name of an item by tapping its name on a checklist screen or you can give the checklist details like start/due dates, reminders, recurrence by clicking the three ellipsis in the top right of the screen.
Checklists (not items) can be task details like start/due dates, tags, etc. by ‘editing’ the checklist using the ellipsis (top right).
Checklists can be converted to tasks or projects using the ‘edit’ menu. tasks can be converted to checklist items from the Quick Menu.
Projects
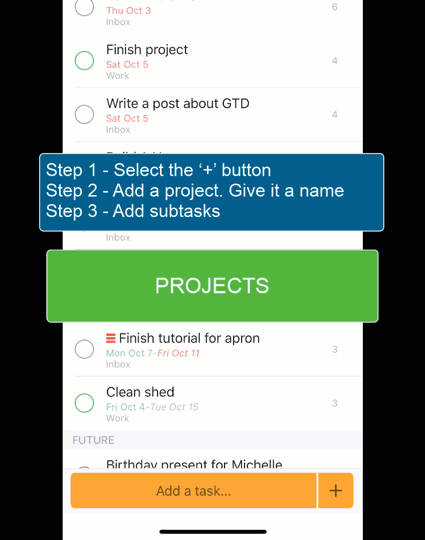
Projects are combinations of tasks organized in parent and child sub-task relationships that are useful for complex work across time and teams.
Tasks can be owned by separate people.
Projects enable subtask creation for work that requires a coordinated sequence of tasks.
Subtasks can have all their own individual task details apart from the project allowing for complex work to be organized across people, location or work type.
Projects can also store checklists.
This is the most powerful object type within Todo Cloud.
Adjust
Make quick edits to your lists, tasks, checklists or projects using the power of the quick menu with over 30 editing options.
Quick Menu
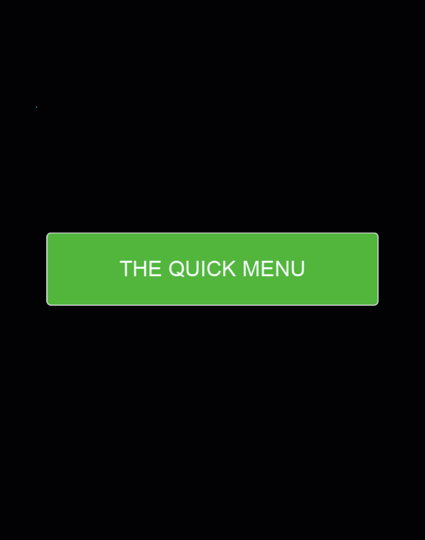
Perhaps the most useful way to edit your tasks, but perhaps the most unknown feature is the quick menu. This makes single or multi-task editing very quick.
This menu is available by long pressing any task or selecting the ellipsis (top right within a list view) to ‘edit tasks’. You can learn all about the 30 editing options from this Quick Menu guide.
Advanced – Move Multiple Tasks
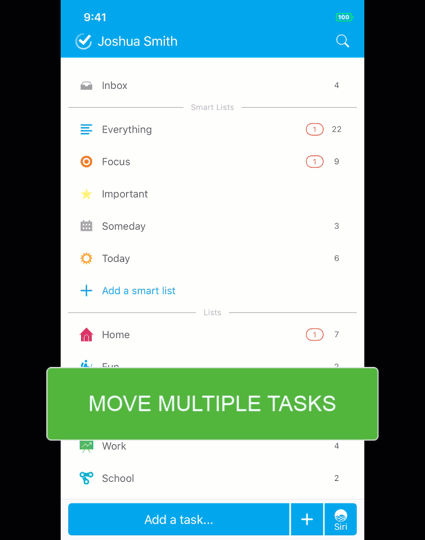
The quick menu allows you to select multiple tasks at once to move them, assign them, convert them to projects, add tags or adjust due dates.
Find
Todo Cloud has a number of smart reporting tools that allow you to see your tasks, checklists and projects in useful ways.
Searching
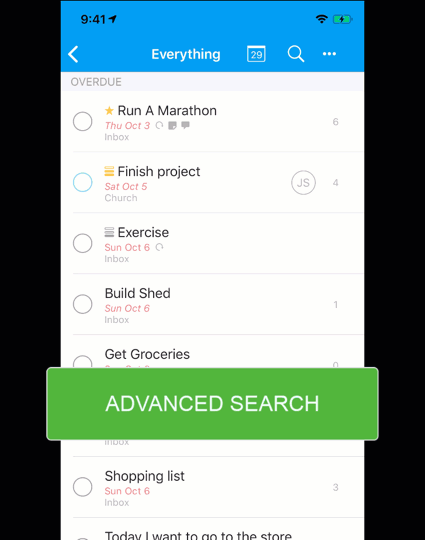
Tap the Search icon in the top right section of the navigation bar. This is available from the home screen, smart list or custom list screens.
Todo Cloud search is powerful allowing you to cut across all other systems of organization to find the tasks that matter. It uses an auto complete index like those used in web search and organizes results based on tags, tasks, checklists, projects for quick selection.
Search works across all text. You can search for tasks by their names or notes.
Tasks can be opened from the search screen.
You can also search for all tasks that belongs to a tag. To do so type the name of a tag and tap the tag. This feature is a premium feature.
Create Smart Lists
SmartLists are virtual folders organizing tasks based on search filters so you can cut across everything in Todo Cloud to see just those tasks that matter right now. Once created, Smart Lists are always gathering tasks so you can build your workflow around them.
Every user account begins with standard SmartLists that can be customized or duplicated and changed so you can create your own.
Included Smart Lists (a selection of the total)
- “Important” – Any task that is marked with a star is included. This organizes your most important tasks in one place independent of List.
- “Next seven days” – Any task that is due in the next seven calendar days. This creates a near-term view of upcoming tasks.
- “Assigned to you” – any task to which you are assigned. This is very helpful when you have tasks and lists shared with other people like a spouse or teammate.
Custom Smart List Examples
Lists also allow you to create custom lists based on multiple task attributes like the following:
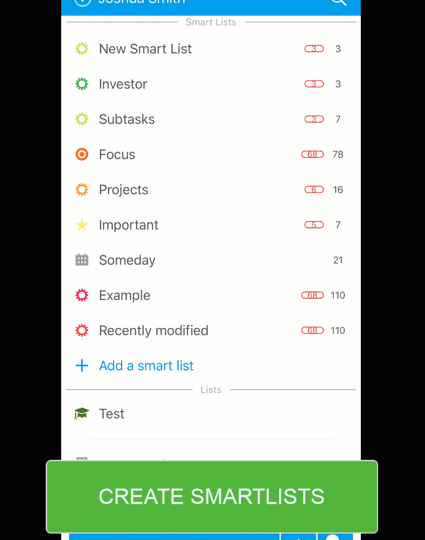
- Tasks with Certain Tags – You could create a Smart List including all tasks with the “Personal” tag.
- Tasks with Priorities – You could create a Smart List including all tasks that are “high” priority.
- Overdue Shared Tasks – You could create a Smart List across all tasks that are less than a week overdue and that are assigned to you.
- Recurring Tasks for Current Quarter – You can limit your future view of tasks to a defined time-frame and task type.
- Tasks With Near Term Dates – Some users want to limit their view of future tasks until they are 2 weeks from being due. Yes this eliminates you spending mental time on a task until within that window.
- All Projects – You can view tasks by task type including ‘checklists’, and ‘projects’.
- Tasks assigned to a specific person
- Tasks with or without task details (e.g. start / due dates).